How to setup eMail on an iPhone, iPad, or iPod Touch
Introduction: This article will show you how to configure your iPhone, iPad or iPod Touch with your email account(s) using the POP or IMAP protocol. The following tutorial is provided as a courtesy to our customers to help you configure your iPhone software to work with our hosting solutions.
Before you start, you'll need the following:
- Host Name: mail.yourdomain.com (Replace yourdomain.com with your domain name.)
- User Name: email@yourdomain.com (Replace email@yourdomain.com with your email address.)
- Password: Your Email Password
1. Click the
Settings icon.
2. Next - tap
Mail.

3. Click into the
Accounts section - then tap
Add Account.

4. Under the
Add Accounts panel - choose
Other.
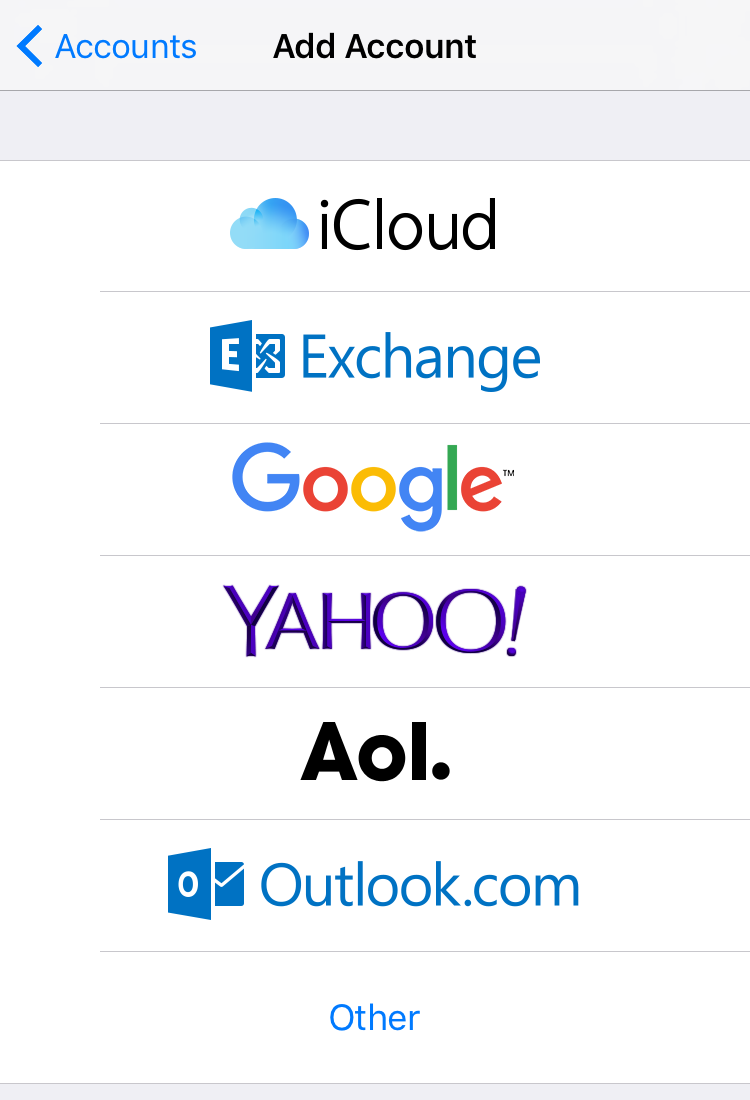
5. Select
Add Mail Account under the
Mail section.
6. Enter your name, email address, password, and modify the description of the email account, if desired. Then tap Next.
Make sure to enter your information and do not leave any fields empty.
The iPhone indicates these fields under the Outgoing Mail Server settings are optional, however they are all required in order for email services to function properly with our email server. For the username, please enter your entire e-mail address (email@yourdomain.com) and be sure to include the password for your account in the space provided that are labeled "Optional."
7. Once you have entered your domain account details, your fields should look similar to this:
Incoming Mail Server
- Host Name: mail.yourdomain.com (Replace yourdomain.com with your domain name.)
- User Name: email@yourdomain.com (Replace email@yourdomain.com with your email address.)
- Password: Your Email Password
Outgoing Mail Server (SMTP)
- Host Name: mail.yourdomain.com (Replace yourdomain.com with your domain name.)
- User Name: email@yourdomain.com (Replace email@yourdomain.com with your email address.)
- Password: Your Email Password
8. Tap
Next to save the entered information, then wait for the iPhone to verify your account information.
During the process, you may be prompted with the following message:
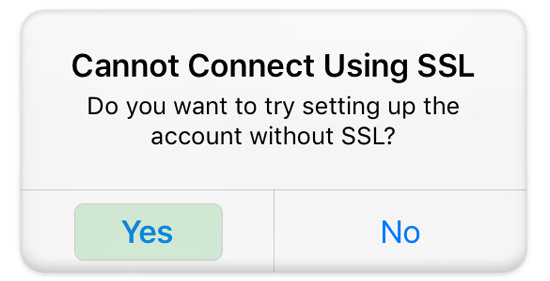
9. If you are prompted with this message, click:
Yes.
10. Wait for the account setup process to be complete.
Upon successful completion, you will be taken back to the Mail screen and your account will now be listed within the email account panel. We recommend that you try both sending and receiving email from your iPhone/iPad to two separate email addresses - one external and one internal to your organization to verify the account was set up properly.
Please contact the INSYTE support team now if you have any questions or issues while peforming any operations outlined above.
Related help documents: