Learn more about how to use the accounting portal
INSYTE's Account Portal allows clients to quickly manage and access the following:
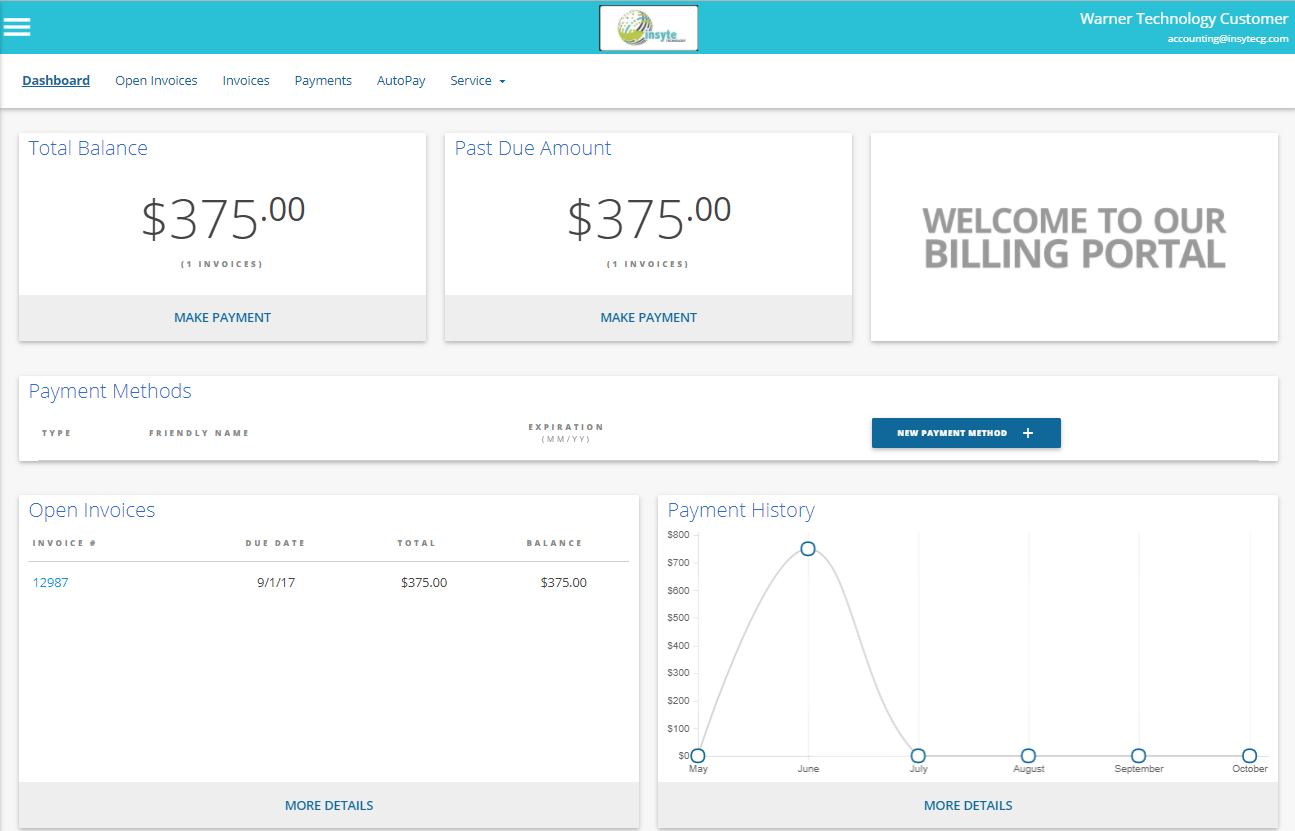 - Account Balance
- Account Balance
- Open Invoices
- Pending Payments
- Scheduled Payments
- Payments Calendar
- Payment Methods
- Invoice History
- Transaction History
Use the following information to learn more about how to use our new Accounting Portal. Pay your bill online, securely add and manage payment methods, direct access to detailed historical invoices, it is easy to print or export PDF versions of invoices with the click of a button. The option to automate the process of making payments is available by using the AutoPay feature.
How to Manage Open Invoices:
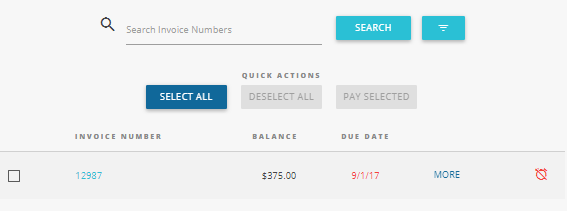
- Quickly search by invoice number using the search field at the top.
- Click the invoice to view more details about the invoice.
- To pay one or more invoices, click the checkbox and click Pay Selected.
- A detailed version of the invoice can be viewed by clicking the View button

This is an example of how an invoice will display:
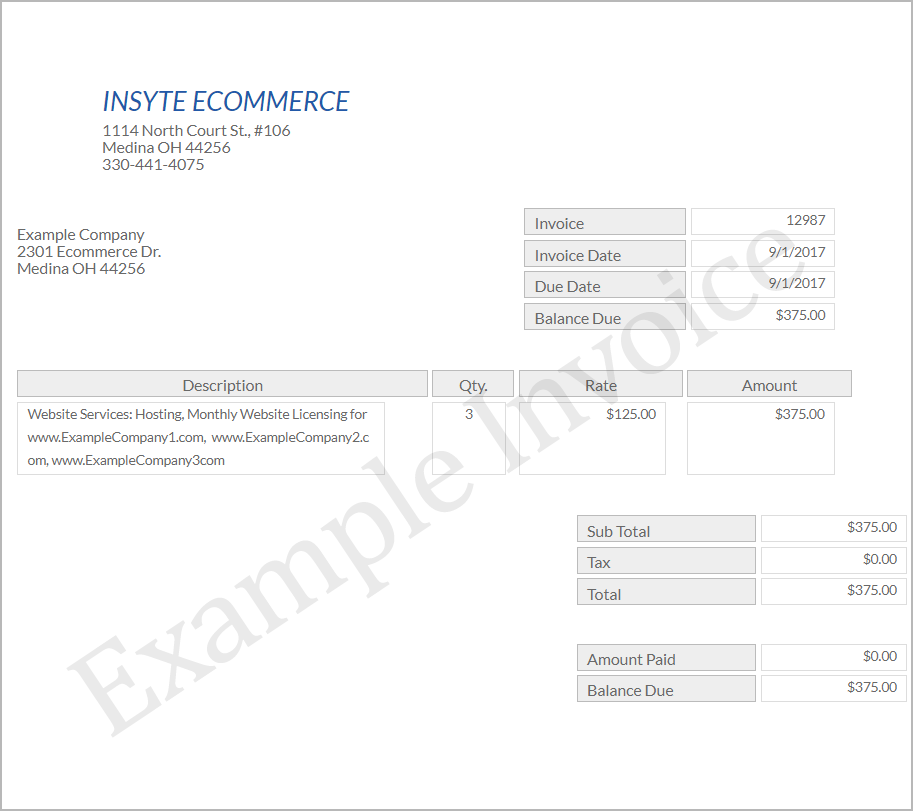
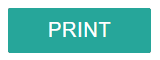
- When viewing the detailed view of any invoice, the PRINT button will appear in the upper-left corner of the screen. Use this button to Print the invoice or to export the invoice as a PDF document.
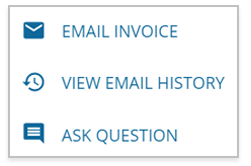

- Additional options are available when viewing any invoice; the menu displayed above displays when the MORE button is clicked.
- EMAIL INVOICE
- VIEW EMAIL HISTORY
- ASK QUESTION
View Invoice History Details:
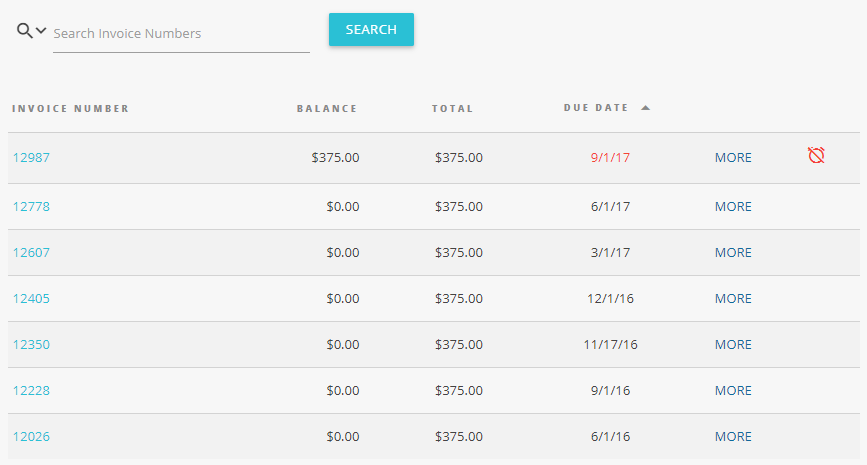
- Quickly search by invoice number using the search field at the top.
- Click the invoice to view more details about the invoice.
- To pay an invoice, click the Invoice and then click Pay.
Details about Payments:
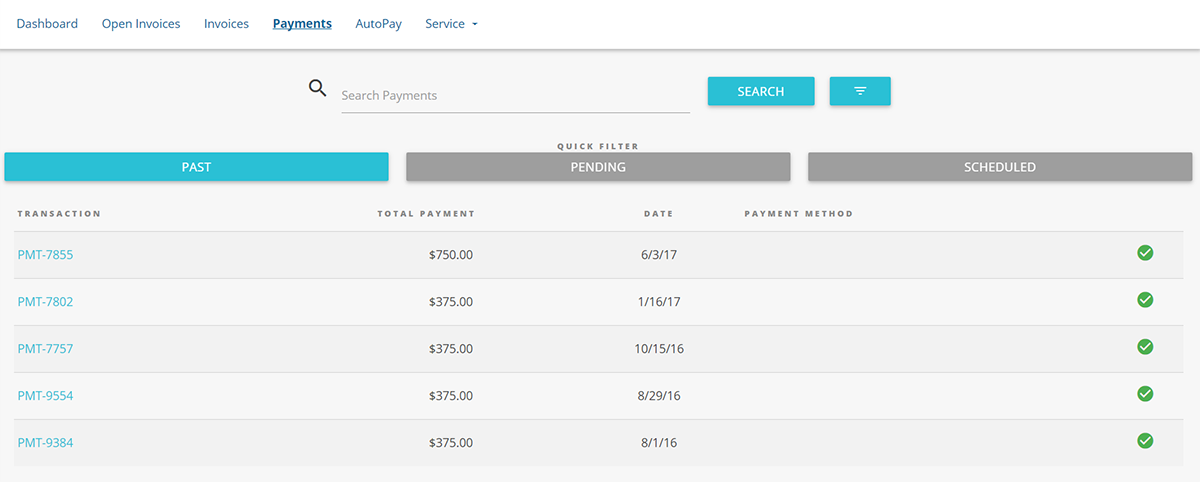
- Quickly search by payment number using the search field at the top.
- Sort options are available to view Past, Pending, and Scheduled payments.
- Click the transaction number to view more details about the payment.
Add New Payment Methods:
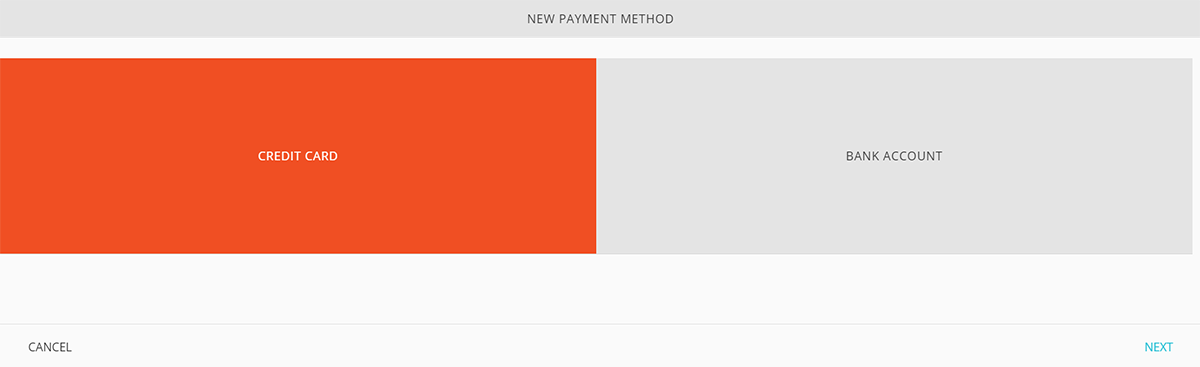
- To add a new Payment method, click the NEW PAYMENT METHOD + button on the Dashboard.
- Click to select either CREDIT CARD or BANK ACCOUNT, then click Next.
- After adding the payment method details, click the checkbox to authorize the new payment method.

AutoPay Invoice Feature:
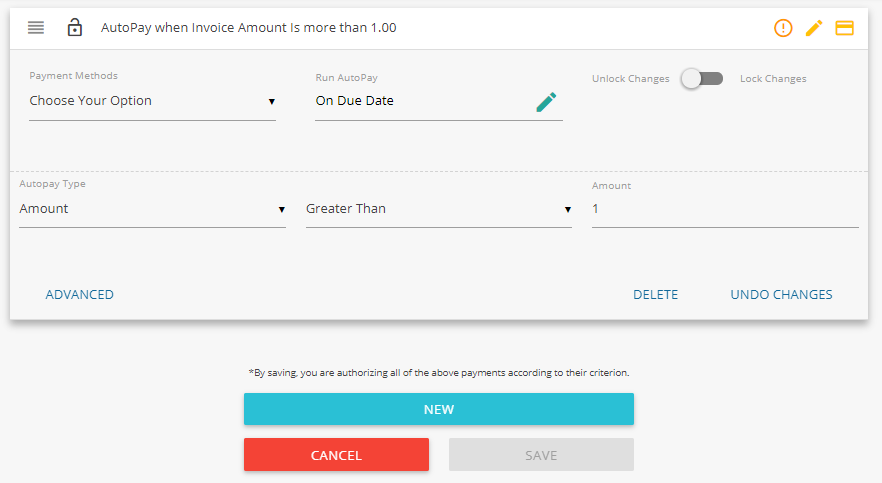
This setting allows you to automatically approve invoices for processing or require final review prior to processing payments of AutoPay invoices. When automatic approval is enabled, any invoices matching defined AutoPay settings will be processed without requiring any further action.
To enable automatic approval process:
- Check the Enable automatic approval process option
- You will be prompted to agree that you are approving invoices to be processed based on the AutoPay rules currently in place.
- An agreement is required to enable automatic approval.
- Save the AutoPay configuration
To disable automatic approval process:
- Uncheck the Enable automatic approval process option
- Save the AutoPay configuration
Have questions or want more information?
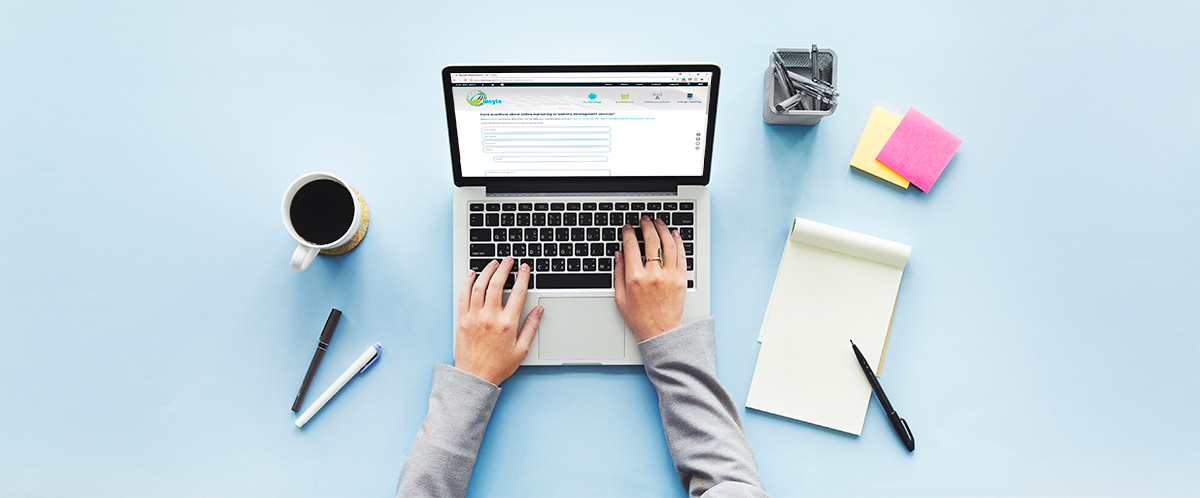
Learn how the experienced professional at INSYTE can help your business